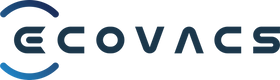Wi-Fi network confirmation
- Make sure the connected home Wi-Fi is a 2.4G or 2.4/5G hybrid network.
- Temporarily turn off the 4G or 5G mobile data service of the phone and ensure that the phone is connected to the Wi-Fi network at home. It is recommended to use a combination of English letters and numbers for the network name and password to increase security and avoid errors caused by different input methods on the phone. fault
- The distribution network does not support VPN or proxy servers.
- Networks authenticated and authenticated through web pages are not supported
- The machine currently supports 802.11b/g/n 2.4G IPv4 protocol and can support 2.4G single-frequency network or 2.4G/5G hybrid network
- If your router uses WEP encryption, change it to WPA2
- The machine can support channels 1-11 (North America); it can also support channels 12-13 (please consult the local management agency before use)
- If your home WIFI router supports 2.4G and 5G dual-band, and supports "dual-band optimization" or "dual-band in one", please turn it on. At this time, the two previous hotspot names will be merged into one name. After connecting to this hotspot, you can start configuring the network
- If you use a dual-band router at home and the router sends out two different hotspot names, please ignore the Wi-Fi hotspot signal in the 5G band on your phone and make sure your phone is connected to the 2.4G hotspot.
- The sweeping robot does not support routers with hidden hotspot names. The Wi-Fi hotspot name must be visible and recognized by the phone to successfully connect.
Device configuration timeout
Error code: eg (406,10017)
- Please confirm that the mobile phone's own mobile data, such as the mobile phone's 4G network, is turned off
- Please confirm that your phone is connected to the robot Wi-Fi
If the "ECOVACS_xxxx" robot Wi-Fi cannot be found in the network, please restart the robot (please press and hold Reset until you hear the startup music sound) and router, force close the App and try again
See more error codes and solutions >
Other FAQs
- Download the latest version of "Ecovacs Home APP" and ensure that the APP's "Data & Wi-Fi permissions" and "Location permissions (including GPS\GPRS permissions) are turned on in the phone settings.
- Before distributing the network, please connect your phone to your home Wi-Fi and turn off your phone’s 4G mobile data service.
- Currently, only 2.4GHZ band routers are supported for network configuration. If you use a dual-band router, you can set up your mobile phone and select "Forget or not save" the Wi-Fi hotspot of the 5G band (after the network configuration is successful, the mobile phone can be reset if necessary. Connect to a hotspot in the 5GHz band). If the dual-band router uses the same Wi-Fi name and password, or dual-band integration/dual-band optimization is turned on, you can configure the network directly. It is recommended that the Wi-Fi password be set to English or numbers.
- Open the APP and follow the APP prompts: add model - connect to home Wi-Fi - turn on the phone - short press the "reset button" and hear the machine voice prompt "Start entering network configuration mode", click Next (if connected to home Wi-Fi In the step, when the name is recognized as "unknown ssid", you need to enable mobile phone positioning permissions including GPS\GPRS permissions)
- Connect to the robot Wi-Fi and after hearing "Debao and mobile phone have been connected, please return to the APP to wait for the network configuration result", switch back to the APP and wait for the network configuration result.
- Some mobile phones do not have the "de-connection" step. You can directly wait for the network configuration result in the APP.
- After some Android phones are connected to the "ECOVACS-XXXX" wifi, the "Checked that the WLAN cannot access the Internet" dialog box pops up on the screen of the phone. According to the following situations prompted by different phones, ensure that the phone maintains a wireless connection with Dibao: 1) Whether To switch to other networks, you need to select "Don't switch"; 2) If you want to allow switching to other better networks, you need to select "Not Allowed"; 3) If you want to continue using this network, you need to select "Use"
- Wait for the network configuration result on the APP interface. When the progress exceeds 50%, check whether the network currently connected to the mobile phone is the Wi-Fi network selected during Dibao network configuration. If not, you must manually switch the network in the wireless LAN list. After switching Return to the APP and wait for the network configuration result
- If anti-virus or wall-climbing software is installed on your phone, it is recommended to close it and then reconfigure the network.
- If the reconfiguration of the network fails, try using another mobile phone to turn on the 4G mobile data sharing hotspot instead of the home router, and restart the network configuration steps; if the hotspot configuration is successful, it is recommended that the user changes the hotspot name and password to the home Wi-Fi name and password. , just turn off the mobile hotspot after the network is successfully configured. Restarting will automatically switch to the home router, and observe whether the Wi-Fi status LED no longer flashes. If it no longer flashes, it means that the network is connected.